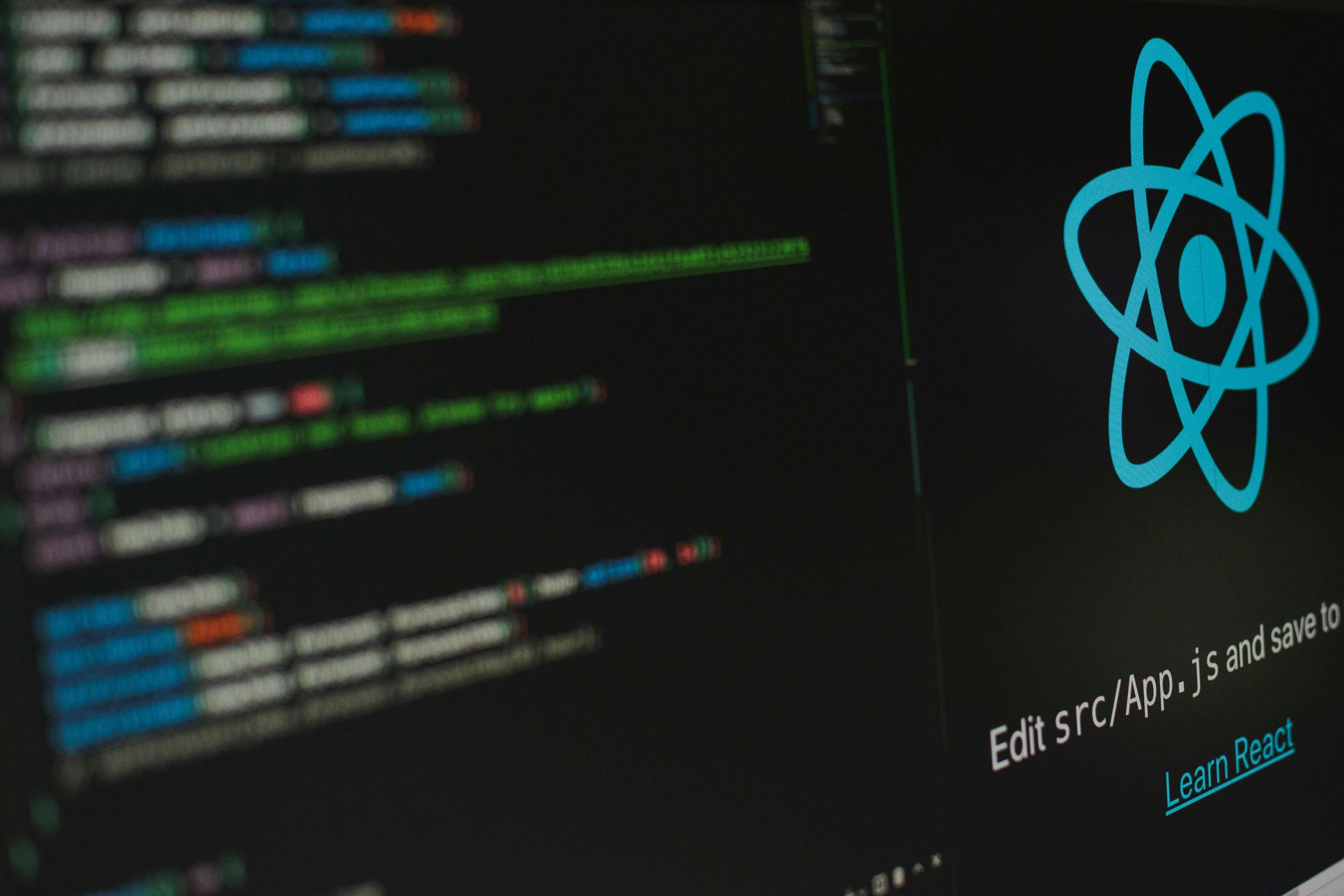文章/頁面簡介
WordPress無論是文章、頁面、或是其它文章類型的文章介面形式幾乎一模一樣,因為他們是相同程式架構下產生的。文章和頁面最大的不同在於,文章具有彙整的特性而頁面並沒有。所謂的彙整就是可以在一個畫面裡列出同一個文章類型的功能,分類也算是彙整功能的一種,所以頁面並不能做分類或設定標籤而文章卻可以。頁面的特性是可以指定不同的模版(Page Template),在這裡所謂的模版,就是一個檔案所寫出的不同排版、功能,模版的特性需要程式設計師來做發揮才行。
新增文章
在文章列表頁面點選新增文章,或是左方的後台選單移到文章上方後也會出現新增選單的選項,以下是最基本的文章設定選項。
- 標題
- 內容
- 摘要
- 文章格式,預設為「標準」,不同的格式會有不同的版面呈現,要看主題(theme)是否支援此功能
- 分類
- 標籤
- 特色圖片
發表
在發表之前,你可以先按下預覽來觀看自己所輸入的內容,預覽的功能可以避免為了觀看自己輸入內容的結果,而對文章做了發表的動作。 發表區塊除了發表/更新鈕外,但如果你文字輸入到一半,不想先發表文章的話,就可以先儲存為草稿。它也可以在設定未來某個時間點自動發表文章,意思就是在設定的時間點之前,在前台並不會顯示出來。

發表區塊
可見度可用來限制閱讀權限:
- 公開的:任何人都可以看
- 密碼保護:可針對此內容設定密碼,訪客需輸入密碼方可讀取。
- 私密:不會顯示在網頁上,只有文章發佈者本身登入後,在編輯文章中才可看見。
如果一切都就緒了,那就按下發表來發表文章,這時可以按下標題下方的查看文章來進入前台觀看結果。
如果你還需要修改內容的話,可以在前台最上方的管理列按下編輯文章便可直接編輯該文章。

前台管理列編輯文章
如果你不斷的更新文章的話,那你會發現發表區塊多了一個文章版本,它可以讓你選擇回溯到之前所寫的文章內容。

文章版本
新增頁面
頁面的新增方式與文章一樣,但是它多了頁面屬性的設定選項。 頁面屬性裡的上層的意思是你可以設定某一個頁面為這個頁面的上一層,最大的差別其實是在連結,如果有設定上層,那麼這個頁面的連結會長得像下面這樣,除此之外沒什麼差別,你也可以選擇不設定。 例如:
http://wordpresscms.innovext.com/上層頁面代稱/本頁代稱/
模版就像最一開始所提到的,如果這個主題有提供不同的模版檔案,那它就會顯示在這裡。它的排版或功能要看原始的程式而定,有的可能可以顯示無側欄,有的可以是全寬(Fullwidth),有的可能可以列出文章列表。 順序用到的機會比較少,你可以新增頁面小工具時設定排序的方式為頁面順序,這樣它顯示出來的方式就是以每個頁面所設定的數字而排序。

頁面屬性
小提示 就算你不小心把自己正在編輯的視窗給關閉也沒關係,只要你輸入了標題,WordPress會先自動儲存一份草稿在資料庫裡,不止如此,他每隔一段時間也會自動儲存一次。所以當你關閉視窗再去開啟上次編輯的文章,這時它會顯示上次最後編輯的結果。